1.Membuat Peta Denah Lokasi dengan Akurat
Biasanya kalau kita menerima surat undangan suatu hajatan pernikahan didalamnya ada peta denah lokasi, pada waktu kita mendatangi hajatan tersebut ternyata denah lokasi tersebut membingungkan karena peta tersebut tidak jelas. Disini aku ada Tip membuat Denah Lokasi dengan akurat yang dapat sampeyan pergunakan apabila sampeyan akan menggambar denah lokasi untuk kelengkapan surat undangan pernikahan;Cara membuatnya sebagai berikut;
Langkah. 1; Kunjungi http://maps.google.co.id/, kemudian cari peta posisi letak yang sampeyan maksudkan dan tekan tombol Print Scrn SysRq pada Keyboard trus buka Aplikasi CorelDRAW selanjutnya paste-kan pada area kerja, contohnya seperti gambar dibawah ini;
Langkah 2; Dengan Freehand tool di Toolbox, jiplak/trace alur jalan yang ada pada peta google, beri tanda tempat-tempat penting dan ketikkan keterangannya sekalian;
Dan Peta Denah Lokasi telah tercipta dengan akurat, sesuai dengan keadaan jalan yang ada....
''Semoga Bermanfaat''
2. Cara Membuat Peta 3 D

Dalam Kartu undangan, peta merupakan bagian yang tidak terpisahkan. Terkadang perusahaan percetakan menawarkannya dalam sebuah paket ,termasuk didalamnya kartu undangan, kartu ucapan terima kasih, peta lokasi, plastik, cindera mata, buku tamu, dll.
Pada tutorial kali ini, akan dibuat peta 3 D pada Corel X3, tool-tool yang digunakan antara lain pen tool, text tool, Rectangle tool, sedangkan fasilitas yang digunakan ialah weld dan add perspective.
Langkah – Langkahnya:
Pilih pen tool, buat alur jalan dengan cara klik pertama untuk menentukan titik awal dan geser mouse ke arah yang diinginkan lalu klik untuk menentukan titik akhir, dimana antara titik pertama dan ke dua ada garis yang menghubungkannya. Untuk membuat jalan lengkung : klik geser mouse klik tahan dan geser mouse untuk membuat lengkung
Jika sudah selesai, pilih Edit > Select All (Ctr A) tekan F12 untuk mengatur property garis, beri ketebalan garis = 11 pt. Selanjutnya pilih menu Arrange > Convert to Curves (Ctrl Q) untuk membuat garis menjadi kurva. Atur warna pada Color Pallet garis = hitam, fill = kuning.
Cara Membuat Peta 3 D
Untuk menyatukan kurva tadi pilih weld pada dockers shaping atau pada Menu Utama pilih Arrange > Shaping > Weld
Cara Membuat Peta 3 D
Selanjutnya bentuk objek tadi menjadi 3 D, caranya aktifkan objek, pilih menu Effects > Add Perspective
Pilih ujung handle, sehingga kursor akan berubah menjadi tanda (+), klik – tahan – tarik handle untuk membuat perspektif. Hentikan jika kita sudah mendapatkan bentuk yang kita inginkan.
Cara Membuat Peta 3 D
Pilih ujung handle, sehingga kursor akan berubah menjadi tanda (+), klik – tahan – tarik handle untuk membuat perspektif. Hentikan jika kita sudah mendapatkan bentuk yang kita inginkan.
Cara Membuat Peta 3 D
Buat text untuk menamai jalan, simpan di tempat yang diinginkan.
untuk membuat gambar gedung, gunakan Rectangle tool, buat objek segiempat, beri warna, ubahlah segiempat tadi menjadi 3D, klik Interactive Extrude, klik gambar tahan dan tarik garisnya sehingga membentuk objek 3D.Cara Membuat Peta 3 D
Selain bentuk segiempat, bisa pula bentuk segitiga, polygon atau gambar rumah.
Hasilnya kira – kira seperti ini:
Semoga Bermanfaat dan selamat mencoba, semoga berhasil
3. Cara Membuat Peta di Google Maps
Anda
sering membuka fasilitas layanan Google Maps untuk mencari tahu peta
atau sekadar mencari denah lokasi suatu tempat tempat tertentu. Apakah
anda ingin membuat peta sendiri? Bisa. Dengan fitur “My Maps” di Google
Maps anda juga bisa membuat peta versi anda sendiri.
Dengan adanya
fitur “My Maps” itu bisa menggambar garis, mengatur letak lokasi serta
mengedit tampilan suatu tempat yang pernah anda kunjungi. Hasil peta
kreasi anda, bisa disimpan sebagai dokumen pribadi anda atau bisa
dibagikan untuk banyak orang.
Berikut secara singkat caranya :
- Buka Google Maps, masuk ke akun Google anda (mempunyai Gmail), lalu pilih “My Maps” dan “create a new maps”. Jika pertama kali melakukannya, maka daftar peta akan kosong.
- Kemudian tambahkan judul dan deskripsi tentang peta, sesuai dengan keinginan anda, pada akhirnya akan mencerminkan isi peta. Tekan tombol radio di sebelah kata “Public” atau “unlisted” Lalu “save” peta versi anda apabila ingin disimpan.
- Ikon “Placemark” di bagian atas diklik. Buat Judul dan deskripsi untuk tempat barusan anda buat. Ikon “Placemark” untuk membuat mengubah warna ataupun ikonnya. Lalu klik “Ok”.
- Klik icon “Line” . Klik titik awal, sepanjang jalan atau landmark pada peta, lalu berikan Judul dan Deskripsinya, double klik titik terakhirnya. Dan pilih gambar ikon.
- Kemudian klik ikon “Shape”. Pergunakanlah mouse untuk menggambar bentuk, klik double untuk mengakhirinya. Masih dengan cara yang sama ketik Judul dan Deskripsi, dan pilih ikonnya.
- Klik sampai kotak “Judul” keluar. Klik “Rich Text” dan klik ikon “Foto“. Masukan URL gambar dan klik “OK“.
- Untuk melihat peta tampil dalam bentuk satelit, klik “Satelit”
- Klik “Done” untuk menyelesaikan pekerjaan anda.
4.Tips Membuat Denah Lokasi Pernikahan
Umumnya, di dalam atau bersama undangan pernikahan disertakan
denah lokasi yang menunjukkan dimana acara resepsi atau pernikahan
diselenggarakan.
Denah lokasi tersebut ditujukan agar orang yang diundang (terundang) yang belum mengetahui lokasi resepsi dapat menemukannya dengan lebih mudah. Atau karena tempat resepsi berada di lokasi yang tidak begitu luas dikenal orang.
Untuk itu ada tips-tips yang mungkin bisa digunakan dalam pembuatan peta/denah lokasi, yaitu:
 -
Usahakan agar denah lokasi tersebut tidak terlalu berbelit?; simple
namun tetap dapat memberikan acuan yang jelas kepada orang yang
membacanya. Tidak semua jalan, gang atau belokan harus kita gambarkan
dalam peta, cukup jalan/gang/belokan yang benar-benar penting dalam
memberikan arah menuju ke lokasi.
-
Usahakan agar denah lokasi tersebut tidak terlalu berbelit?; simple
namun tetap dapat memberikan acuan yang jelas kepada orang yang
membacanya. Tidak semua jalan, gang atau belokan harus kita gambarkan
dalam peta, cukup jalan/gang/belokan yang benar-benar penting dalam
memberikan arah menuju ke lokasi.
- Berikan panduan yang biasanya di buat oleh wedding organizer dari arah mana lokasi paling mudah dapat ditempuh. Misalnya orang bisa keluar dari suatu pintu tol tertentu, kemudian jalan apa atau berbelok kemana setelah keluar dari pintu tol tersebut.
- Tampilkan bangunan (gedung, mall, stasiun kereta, rumah sakit, polres, polsek, pabrik, dll) yang mudah dilihat dan dikenal orang yang dapat dijadikan acuan menuju ke lokasi. Tidak perlu semua bangunan dicantumkan, tetapi hanya yang benar-benar mengarah ke lokasi dan kira-kira jika seseorang bertanya tentang bangunan/tempat tersebut semua (sebagian besar) orang tahu dan bisa memberikan jawaban.
Misalnya jalan menuju lokasi ada mall “A�, gambarkan posisi mall tersebut sebagai panduan. Kalau perlu berikan perkiraan jarak dari mall ke lokasi resepsi.
- Gunakan lambang-lambang yang tepat untuk menggambarkan gedung atau tempat tertentu yang dijadikan acuan arah. Misalnya untuk menunjukkan stasiun kereta/bus, gunakan gambar kereta api/bus; gambar palang merah untuk rumah sakit/klinik, rumah-rumah untuk perumahan, dsb. Ini akan sangat membantu dalam pembacaan denah yang kita buat.
- Berikan petunjuk khusus pada lokasi resepsi, yang begitu orang membaca denah langsung bisa melihat petunjuk tersebut. Berikan pula nama si empunya hajat dan alamat lokasi wedding pada denah agar jika si pembaca denah ingin bertanya kepada orang lain tidak perlu lagi membuka-buka lembaran undangan lainnya.
Denah lokasi tersebut ditujukan agar orang yang diundang (terundang) yang belum mengetahui lokasi resepsi dapat menemukannya dengan lebih mudah. Atau karena tempat resepsi berada di lokasi yang tidak begitu luas dikenal orang.
Untuk itu ada tips-tips yang mungkin bisa digunakan dalam pembuatan peta/denah lokasi, yaitu:
 -
Usahakan agar denah lokasi tersebut tidak terlalu berbelit?; simple
namun tetap dapat memberikan acuan yang jelas kepada orang yang
membacanya. Tidak semua jalan, gang atau belokan harus kita gambarkan
dalam peta, cukup jalan/gang/belokan yang benar-benar penting dalam
memberikan arah menuju ke lokasi.
-
Usahakan agar denah lokasi tersebut tidak terlalu berbelit?; simple
namun tetap dapat memberikan acuan yang jelas kepada orang yang
membacanya. Tidak semua jalan, gang atau belokan harus kita gambarkan
dalam peta, cukup jalan/gang/belokan yang benar-benar penting dalam
memberikan arah menuju ke lokasi.- Berikan panduan yang biasanya di buat oleh wedding organizer dari arah mana lokasi paling mudah dapat ditempuh. Misalnya orang bisa keluar dari suatu pintu tol tertentu, kemudian jalan apa atau berbelok kemana setelah keluar dari pintu tol tersebut.
- Tampilkan bangunan (gedung, mall, stasiun kereta, rumah sakit, polres, polsek, pabrik, dll) yang mudah dilihat dan dikenal orang yang dapat dijadikan acuan menuju ke lokasi. Tidak perlu semua bangunan dicantumkan, tetapi hanya yang benar-benar mengarah ke lokasi dan kira-kira jika seseorang bertanya tentang bangunan/tempat tersebut semua (sebagian besar) orang tahu dan bisa memberikan jawaban.
Misalnya jalan menuju lokasi ada mall “A�, gambarkan posisi mall tersebut sebagai panduan. Kalau perlu berikan perkiraan jarak dari mall ke lokasi resepsi.
- Gunakan lambang-lambang yang tepat untuk menggambarkan gedung atau tempat tertentu yang dijadikan acuan arah. Misalnya untuk menunjukkan stasiun kereta/bus, gunakan gambar kereta api/bus; gambar palang merah untuk rumah sakit/klinik, rumah-rumah untuk perumahan, dsb. Ini akan sangat membantu dalam pembacaan denah yang kita buat.
- Berikan petunjuk khusus pada lokasi resepsi, yang begitu orang membaca denah langsung bisa melihat petunjuk tersebut. Berikan pula nama si empunya hajat dan alamat lokasi wedding pada denah agar jika si pembaca denah ingin bertanya kepada orang lain tidak perlu lagi membuka-buka lembaran undangan lainnya.
5.Cara Membuat Peta

Peta adalah sebuah alat yang digunakan
sebagai penunjuk arah. Peta dalam bentuk paling sederhana berupa denah
lokasi. Dan sebenarnya tanpa kita sadari kita sering mebaca peta atau
bahkan membuat peta. Karena pada intinya peta adalah sesuatu yang bisa
memberikan petunjuk arah kepada kita. Sebenarnya, bagaimana cara
membuatpeta itu sendiri? Ikuti saja beberapa tahapan langkah cara
membuat peta seperti di bawah ini dan niscaya kita akan bisa membuat
peta secara runut dan mudah dibaca.
CARA MEMBUAT PETA:
1. MENENTUKAN DAERAH YANG AKAN DIPETAKAN
Ini merupakan langkah awal yang harus
kita lakukan saat memuat peta. Setelah menentukan daerah yang akan kita
petakan, maka setelah itu kita bisa mencari banyak referensi tentang
daerah tersebut. Mulai dari kondisi topografi, kondisi rupa bumi, dll
2. MEMBUAT PETA DASAR
Dengan berbagai sumber yang kita peroleh,
kita bisa mendapatkan banyak informasi mengenai daerah yang akan kita
petakan. Membuat peta dasar berarti kita harus menggambarkan kembali
wilayah tersebut dengan sangat telitu dan hati - hati serta harus
melengkapinya dengan simbol - simbol serta komponen yang lain
3. MENGKLASIFIKASIKAN SERTA MENCARI DATA SESUAI DENGAN KEBUTUHAN
Kita pasti mempunyai tujuan tertentu
mengapa kita membuat peta. Misalnya untuk emngetahui kondisi geografi
setempat. Untuk mendapatkan data - data yang kita perlukan, kita bisa
mendatangi kantor pemerintahan setempat atau bisa juga melakukan
observasi lapangan untuk mendapatkan data dengan cara melihat /
menyaksikan secara langsung
4. MEMBUAT SIMBOL - SIMBOL
Simbol - simbol ini adalah sebuah tanda
yang dianggap bisa mewakili data . Sebuah simbol harus bisa dimengerti
secara jelas oleh para pembacanya. Simbol - simbol peta yang menarik
tentu akan membuat sebuah peta menjadi lebih hidup
5. MELETAKKAN SIMBOL PADA PETA
Setelah semua data dibuatka simbol, maka langkah selanjutnya adalah meletakkan simbol - simbol tersebut pada peta dasar.
6. MEMBUAT KETERANGAN / LEGENDA
Keterangan/legenda ini berisi tentang
keterangan tentang simbol - simbol yang mewakili data. Legenda ini harus
ditempatkan pada bagian yang kosong sehingga bisa terbaca dengan jelas
7. MELENGKAPI PETA DENGAN LETTERING YANG BAIK DAN BENAR
Lettering merupakan tata cara penulisan pada peta. Lettering ini bertujuan untuk memberikan identitas pada suatu wilayah.
Belajar membuat peta dengan menggunakan program Arc View 3.3, disertai dengan contoh data
Ternyata Mudah Membuat Peta Dengan Arc View
Tampilan awalnya sebagai berikut :
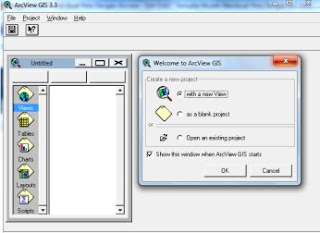
TAHAP PENGENALAN ARC VIEW
Pada tahap yang pertama ini, akan lebih mudah kalau anda saya beri contoh file hasil dari digitasi, silahkan unduh di sini, file ini bertipe shp merupakan digitasi salah satu kecamatan di Kabupaten Boyolali Jateng.
Pembuatan peta
dengan menggunakan program ArcView, mempunyai 2 hal penting, yaitu View
dan LayOut. 1 peta terdiri dari 1 View dan 1 LayOut.
Langkah - langkah awal :
I. PENGENALAN VIEW
I. PENGENALAN VIEW
- Panggil program arcview 3.3.
- klik new, pastikan posisi cursor masih menyorot view
- Klik icon “Add theme”
- Carilah direktori dimana data yang sudah anda download tersebut berada. Misalnya anda taruh di direktory D :
Langkah berikutnya :
- Klik theme "batas_line.shp" , tekan Ok
- Klik tanda kotak yang berada di dalam lingkaran merah, maka akan muncul gambar sebagai berikut :
- Setelah itu cobalah memasukkan theme yang lainnya
Theme di Arc View, terdiri dari 3 macam, yaitu dot (titik), line (garis), dan poligon (luasan). Misalnya titik untuk letak kantor, garis untuk sungai dan jalan, dan poligon untuk penggunaan lahan.
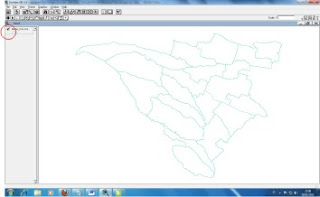
Simpan pekerjaan anda, berilah nama
file-nya dan kemudian coba buka kembali. Simpan file hasil di direktory
data anda. File yang dihasilkan ber-ekstensi apr
II. EDITING VIEW
II. EDITING VIEW
- Editing View
- doble klik di theme yang akan di edit, hingga muncul legend editor, misalnya jalan_sdr
- dobel klik symbol, hingga muncul Pen Pallete
- Aturlah Ukuran, dan jenis, apabila udah selesai, klik Apply pada legend editor.
 |
Menggunakan “Unique Value”
- Doble klik pada theme jalan,hingga muncul legend editor
- Ubah Legend type dari "Single Symbol" menjadi "Unique Value"
- Ubah Value Field pilih "ket"
- Maka theme jalan mempunyai 3 nilai yaitu jalan desa, jalan kabupaten dan jalan setapak.yang masing masing dapat dirubah warna dan ketebalannya
- klik Apply, apabila sudah selesai
- Untuk theme batas line Unique Valuenya berdasarkan "jenis"
 |
III. PENGENALAN LAYOUT
- klik icon layout
- klik new
- sehingga muncul lembar lay out, perhatikan tools frame yang muncul
- klik View Frame, akan muncul menu menurun
Sebelum anda memasukkan peta yang sudah dibuat di view, pertama2 yang dilakukan adalah mengatur ukuran kertas yang akan digunakan, yaitu :
- Lay Out, page setup . kemudian anda atur sesuai dengan kebutuhan. misalnya kita buat ukuran kertas a4 dengan orientasi kertas landscape, batas atas 2, dan batas yang lain 1.5
- Memasukkan peta, yaitu dg klik icon paling atas dari view frame
- Drag mouse dimana peta akan diletakkan, misalnya dari kiri atas kertas hingga kanan bawah (sesuai dg selera). hingga muncul view frame properties
 |
- klik view 1
- ubah scala menjadi "user specified scale"
- skala 100.000
- ok
- peta akan muncul di lembar lay out
apabila skala otomatis 1 : 0, maka ubahlah view properties anda, Map unit : meter dan Distance Unit : kilometer
MEMASUKKAN LEGENDA
- langkah2nya sama dg memasukkan peta, klik view frame untuk memasukkan legenda
- drag dimana legenda akan ditempatkan
- muncul legend frame properties
- klik view, OK
MEMASUKKAN SKALA GRAFIS
- drag dimana skala grafis akan ditempatkan
- muncul scala bar properties
- klik view, OK
MEMASUKKAN ARAH UTARA
- drag dimana arah utara akan ditempatkan
- muncul North Arrow Manager
- pilih arah orientasi
- OK
Demikian, pada tahap ini saya cukupkan sekian
Untuk tahab berikutnya akan dibahas lebih mendetail tentang setting Lay Out yang lebih baik, dan tentang input data (digitasi on screen).
Sumber : josssnet




























15 komentar:
Mas..mas Arif atau siapa saja deh yg bisa bantu aku membuat peta, terus terang karena sy sudah lemot dan gak bisa/gak ngerti software yg mas-mas sebutkan dalam pembuatan Peta, btw email sy di aamcatering@gmail.com. Mohon bantuan dan sarannya wassalam. Aam 19 Sep 2013
trms sudah mengunjungi blog saya mas...
Cek email, udah saya berikan saran untuk anda mas..
trimakasih..
woh trims corel ya
iya mas.. ada yang menggunakan corel dan ada juga yg menggunakan arcview...
mas bs minta software yg buat corel nya ga? cara membuat denah peta buat undangan....ke email saya, gunawansatria05@gmail.com. makasih?
Mas bisa bikinin saya denah lokasi gk. Sudah ada gambarnya tp mau bikinnya susah.
BANDAR757 Agen Sakong Judi BandarQ Domino99 Bandar Poker Online Terpercaya
Cara Bermain
Agen Judi Online Terpercaya Di Indonesia
Agen Bola
Agen Betting
Judi Online
Agen Judi 1 User ID
Kilasindo
Kilas Berita
Suka Berita
Berita Terbaru
Berita Terupdate
Berita Kilas
Berita Terpercaya
Berita Terkini
Agen Judi Online
Bandar Judi Bola
Agen Live Kasino
Togel Online Indonesia
trimakasih infonya sgt membantu
infonya mantabbroo
Nice share ganzz
info mantaaaap
sofwer kerenn
mantep joss
mantaff thankyu
Cara Membuat Peta Denah Lokasi Dengan Akurat Dan Peta 3 D ~ ™▕☺☻☺Txc☻☺☻▏™ >>>>> Download Now
>>>>> Download Full
Cara Membuat Peta Denah Lokasi Dengan Akurat Dan Peta 3 D ~ ™▕☺☻☺Txc☻☺☻▏™ >>>>> Download LINK
>>>>> Download Now
Cara Membuat Peta Denah Lokasi Dengan Akurat Dan Peta 3 D ~ ™▕☺☻☺Txc☻☺☻▏™ >>>>> Download Full
>>>>> Download LINK
Posting Komentar